목차
엑셀 체크박스 삭제 방법(안지워지는 체크박스)
엑셀은 데이터 정리와 시각화를 위한 강력한 도구이지만, 때로는 사용자들이 예상치 못한 현상들을 마주할 수 있습니다. 특히 도형과 개체를 사용하는 경우, 삭제가 어려운 문제가 발생하는 경우가 있습니다. 웹에서 내용을 복사해 엑셀에 붙여넣을 때, 원치않은 체크박스가 함께 복사되어 제거하기 어려울 때가 있습니다. 이런 상황에서 엑셀의 디자인모드를 사용하여 체크박스를 삭제하는 방법을 소개드리겠습니다.

엑셀의 디자인모드란?
엑셀에는 디자인모드라는 기능이 있습니다. 이 기능을 활성화하면 ALT+F11 키를 이용하여 도형과 개체를 선택하고 편집할 수 있습니다. 하지만 웹에서 복사한 체크박스는 이러한 디자인모드 기능이 제대로 작동하지 않을 수 있습니다. 클릭이 되지 않아서 마우스 더블클릭 등으로 선택하여 삭제하는 것이 어렵습니다.
엑셀 안지워지는 체크박스 선택 방법
다행히도 엑셀에서 안지워지는 체크박스를 선택하고 삭제하는 간단한 방법이 있습니다. 아래의 단계를 따라 해보세요:

- 엑셀 파일을 열고, 안지워지는 체크박스가 있는 시트를 선택합니다.
- 키보드에서 ALT+G 키를 동시에 눌러 이동 팝업을 호출합니다.
- 팝업 창에서 "옵션" 버튼을 클릭합니다.
- 다음으로, "개체"를 선택합니다. 이렇게 선택하면 엑셀 파일에 남아있는 서식이 아닌 개체로 이동하게 됩니다.
- 이제 엑셀 체크박스 버튼이 선택된 것을 확인할 수 있습니다.
- 선택된 체크박스를 삭제하려면 DELETE(삭제) 버튼을 누르면 됩니다.
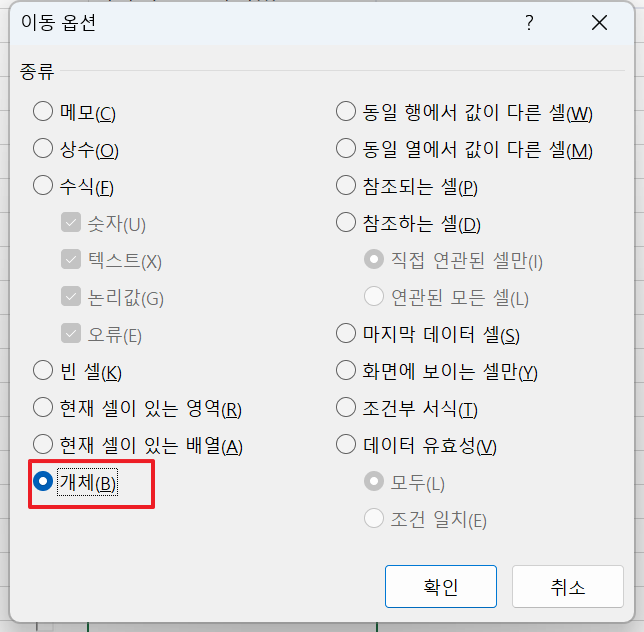
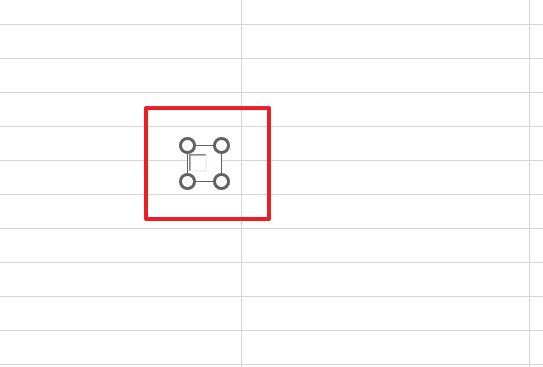
추가 팁
더블클릭 등으로 선택이 안될 때는 위의 방법을 사용하여 체크박스를 선택하고 삭제할 수 있습니다. 하지만 일반적으로 웹에서 내용을 복사하여 엑셀에 붙여넣을 때 이런 문제가 발생하는 경우가 많습니다. 이를 방지하기 위해 다음과 같은 점을 유의해주세요:
- 웹에서 복사한 내용을 붙여넣을 때는 특히 도형과 개체가 함께 복사되는지 확인하세요.
- 엑셀의 "텍스트로 붙여넣기" 기능을 사용하여 순수한 텍스트만 붙여넣을 수 있습니다. 이를 통해 체크박스와 같은 도형들을 피할 수 있습니다.
- 복사한 내용을 붙여넣은 후에도 확인 작업을 꼭 진행해보세요. 안지워지는 체크박스가 발견되면 위에서 소개한 디자인모드를 이용하여 삭제하면 됩니다.
결론
이제 엑셀에서 안지워지는 체크박스를 선택하고 삭제하는 방법에 대해 알게 되셨습니다. 웹에서 내용을 복사하여 엑셀에 붙여넣는 경우, 체크박스와 같은 도형들이 함께 복사되어 삭제하기 어려워질 수 있습니다. 하지만 디자인모드를 활용하여 쉽게 삭제할 수 있으니, 이 방법을 활용해보세요. 데이터 정리에 더욱 효율적으로 엑셀을 활용하시기 바랍니다.



